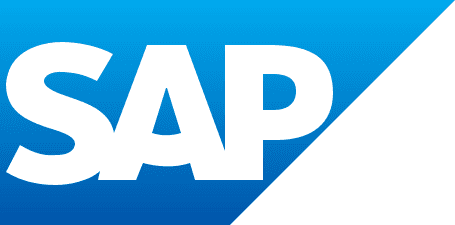
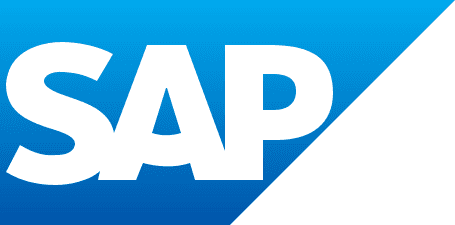
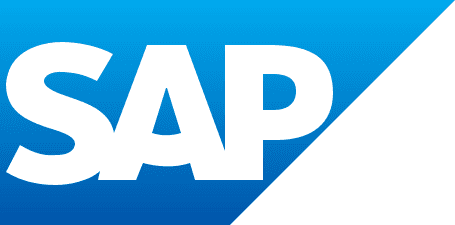
By
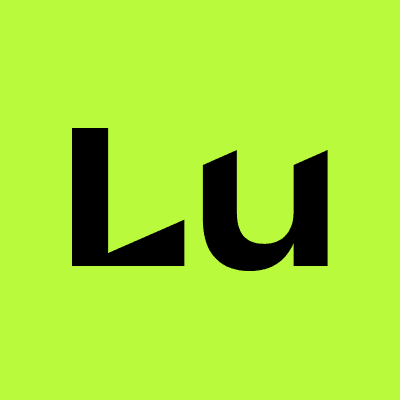
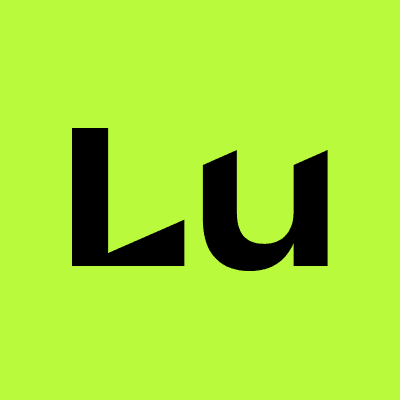
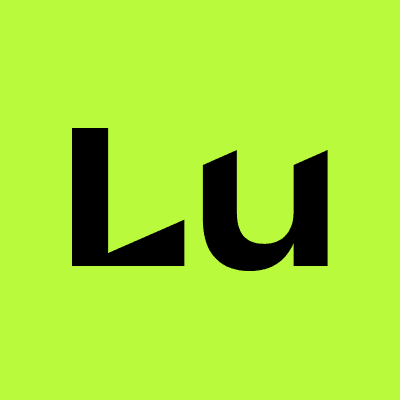
Lumanu
Jul 25, 2024
How to pay creators and freelancers if your company uses SAP Ariba
Onboarding influencers to SAP Ariba can be a complex and time-consuming process, particularly at scale. This detailed guide will walk you through each step, ensuring a thorough understanding of the procedures and requirements involved. At the end of the step by step guide we’ve included links to real world, publicly available, onboarding guides you can reference to create your own handoff materials.
In a separate blog post, we interviewed Nick Wagner who oversaw SAP Ariba at Warner Music Group to understand why finance platforms struggle with marketing payments. Nick Wagner told us that “AP tools were built for B2B transactions between AP and AR functions across companies. They work well for traditional supplier relationships but start to become cumbersome when supporting large numbers of freelancers due to manual support required to assist with issues during onboarding and questions about payment status".
Because of this support needs, many companies build out step by step guides to help the influencers and freelancers they work with complete the onboarding process. This article is meant to help Marketing teams think through the process and support documentation needed.
Part 1: Marketer's Steps to Onboard and Manage Influencers
Step 1: Identifying Influencers
Influencer selection
Identify and select influencers based on campaign goals and target audience.
Step 2: Initiating the Vendor Onboarding Process
Requesting Onboarding
Fill out the New Supplier Request Form to initiate the influencer onboarding process.
Submit the form to trigger the Supplier Registration Questionnaire in SAP Ariba.
Step 3: Coordinating with Influencers
Communication
Communicate with influencers to ensure they receive the email invitation from SAP Ariba.
Guide them through the account creation and profile completion steps if needed.
Step 4: Contract Preparation and Approval
Drafting Contracts
Use SAP Ariba as a contract request interface to prepare agreements.
Submit the draft for approval through SAP Ariba, ensuring all necessary senior leadership and departmental heads review and sign off.
Handling Feedback
Address any feedback or changes requested by finance or legal departments.
Step 5: Influencer Onboarding
Vendor Setup
Once the contract is approved, onboard the influencer in the SAP Ariba system.
Ensure all financial documents (e.g., W9, banking details) are collected and uploaded.
Step 6: Creating Purchase Orders (POs)
PO Generation
After the influencer is set up as a vendor, generate a Purchase Order (PO) for the influencer.
Ensure the PO includes all necessary details, such as services provided and payment terms.
Step 7: Managing Invoices and Payments
Invoice Submission
Inform influencers to generate and submit invoices through SAP Ariba, ensuring they associate with the PO generated for them. This will be triggered via email notification.
Payment Processing
Coordinate with the finance team to ensure timely processing of payments according to the agreed terms.
Utilize emergency onboarding and manual entry processes if necessary to expedite payments.
Step 8: Monitoring and Troubleshooting
Tracking and Reporting
Maintain a tracker to monitor the status of contracts, POs, and payments.
Address any issues or discrepancies that arise, working with influencers and the finance team to resolve them promptly.
Accruals and Reconciliations
Ensure all expenses are correctly accrued and reconciled in the system, matching invoices to the appropriate budget months.
Part 2: Influencer's Steps to Get Setup and Paid via SAP Ariba
Step 1: Receiving the Invitation
Email Invitation
Influencers will receive an email invitation from SAP Ariba with the subject line: "Invitation: Register to become a supplier with [Company]".
Login to SAP Ariba
In the body of the email there is a link that you are required to “click here” to register your company on the Ariba Network or to access your existing Ariba Network account if you already have one.Click the Login to SAP Ariba button from the invitation email.
Step 2: Creating an Account
Account Information
Enter the required information for your company:
Company Name
Country/ Region
Address
City
Zip Code
State
Enter the required information for your user account
Name
Email address
Username
Password (alphanumeric, minimum 8 characters)
Enter the required Business information
Product and service categories
Ship-to or service locations
Tax ID (optional)
DUNS number (optional)
Accept the Privacy Policy and Terms of Use by checking the corresponding box.
Click the “Create account and continue” button.
Step 3: Completing Supplier Registration Details
Click on the top left corner and select Ariba Proposals and questionnaires to access the registration questionnaires.
Under Registration tab click on the questionnaires to respond to them.
Once the response has been provided for the questionnaire click on “Submit Entire Response”.
Step 4: Entering Tax Information
Once you complete and submit the questionnaire to update Tax Information.
Go to Company Profile and Business Information Tab.
Go to Business Tab.
Navigate to the Tax Information Section and enter Tax ID. This field auto populates the Supplier Tax ID on invoices.
Save your profile with updates.
Step 5: Updates to information required [if applicable]
The Supplier Registration Questionnaire may be returned if there is a requirement to obtain more information from the supplier or if clarification is needed regarding any answers provided.
Log-in to your Ariba Network Account, select “Registration Questionnaire” and click on “Revise response” to update the information.
Once the response is revised, click “Submit Entire Response”.
Step 6: Approval or Rejection
Approval: You will receive an email stating your company has now been approved for trading.
Rejection: You will be notified by email if your organization has been rejected for trading with [Company], please contact your business sponsor.
Step 7: Updating Your Ariba Network Profile
Login to Ariba supplier network
Click on Company Profile
Go to Company Profile and click on business information tab
Go to Business tab
Navigate to the tax information section
Save the profile with updates
Step 8: How to upload PO invoice
Locate and open the Purchase Order email notification which will be sent to you from Ariba.
Click Process Order from the body of the email.
Login to your Ariba account.
Click the Create Invoice from the Purchase Order Page.
Within the Invoice Header Summary section complete:
Invoice #
Adjust invoice date if necessary
Supplier Tax ID
OPTIONAL: Add attachments/ any supporting documents.
e.g. quickbooks or system generated invoice
Scroll down to the Line Items section
Select the lines you want to invoice and click the green slider to exclude lines you are not ready to invoice yet
Update / change the quantity or amount field if submitting a partial invoice
Under Subtotal, check the amount shown
Confirm the total amount without Tax on your invoice
Do not use the default amount unless it is correct
Invoice summary screen will be displayed. Review the invoice details, and click the Submit button.
Example Ariba setup guides for vendors:
Thompson Reuters Ariba onboarding walkthroughs:
How to complete supplier registration questionnaire - 15 pages
How to upload a PO invoice guide - 10 pages
IPG Supplier Onboarding walkthrough:
Supplier Onboarding Ariba user guide - 25 pages
Conclusion
The onboarding process for influencers on SAP Ariba involves multiple detailed steps and careful attention to ensure all information is accurate and complete. The complexity of this process, especially at scale, underscores the advantages of utilizing a specialized platform like Lumanu, which gets setup once in Ariba as a master vendor and simplifies and streamlines all marketing partnership (influencer, affiliate, live event staff) vendor onboarding and payments.
Onboarding influencers to SAP Ariba can be a complex and time-consuming process, particularly at scale. This detailed guide will walk you through each step, ensuring a thorough understanding of the procedures and requirements involved. At the end of the step by step guide we’ve included links to real world, publicly available, onboarding guides you can reference to create your own handoff materials.
In a separate blog post, we interviewed Nick Wagner who oversaw SAP Ariba at Warner Music Group to understand why finance platforms struggle with marketing payments. Nick Wagner told us that “AP tools were built for B2B transactions between AP and AR functions across companies. They work well for traditional supplier relationships but start to become cumbersome when supporting large numbers of freelancers due to manual support required to assist with issues during onboarding and questions about payment status".
Because of this support needs, many companies build out step by step guides to help the influencers and freelancers they work with complete the onboarding process. This article is meant to help Marketing teams think through the process and support documentation needed.
Part 1: Marketer's Steps to Onboard and Manage Influencers
Step 1: Identifying Influencers
Influencer selection
Identify and select influencers based on campaign goals and target audience.
Step 2: Initiating the Vendor Onboarding Process
Requesting Onboarding
Fill out the New Supplier Request Form to initiate the influencer onboarding process.
Submit the form to trigger the Supplier Registration Questionnaire in SAP Ariba.
Step 3: Coordinating with Influencers
Communication
Communicate with influencers to ensure they receive the email invitation from SAP Ariba.
Guide them through the account creation and profile completion steps if needed.
Step 4: Contract Preparation and Approval
Drafting Contracts
Use SAP Ariba as a contract request interface to prepare agreements.
Submit the draft for approval through SAP Ariba, ensuring all necessary senior leadership and departmental heads review and sign off.
Handling Feedback
Address any feedback or changes requested by finance or legal departments.
Step 5: Influencer Onboarding
Vendor Setup
Once the contract is approved, onboard the influencer in the SAP Ariba system.
Ensure all financial documents (e.g., W9, banking details) are collected and uploaded.
Step 6: Creating Purchase Orders (POs)
PO Generation
After the influencer is set up as a vendor, generate a Purchase Order (PO) for the influencer.
Ensure the PO includes all necessary details, such as services provided and payment terms.
Step 7: Managing Invoices and Payments
Invoice Submission
Inform influencers to generate and submit invoices through SAP Ariba, ensuring they associate with the PO generated for them. This will be triggered via email notification.
Payment Processing
Coordinate with the finance team to ensure timely processing of payments according to the agreed terms.
Utilize emergency onboarding and manual entry processes if necessary to expedite payments.
Step 8: Monitoring and Troubleshooting
Tracking and Reporting
Maintain a tracker to monitor the status of contracts, POs, and payments.
Address any issues or discrepancies that arise, working with influencers and the finance team to resolve them promptly.
Accruals and Reconciliations
Ensure all expenses are correctly accrued and reconciled in the system, matching invoices to the appropriate budget months.
Part 2: Influencer's Steps to Get Setup and Paid via SAP Ariba
Step 1: Receiving the Invitation
Email Invitation
Influencers will receive an email invitation from SAP Ariba with the subject line: "Invitation: Register to become a supplier with [Company]".
Login to SAP Ariba
In the body of the email there is a link that you are required to “click here” to register your company on the Ariba Network or to access your existing Ariba Network account if you already have one.Click the Login to SAP Ariba button from the invitation email.
Step 2: Creating an Account
Account Information
Enter the required information for your company:
Company Name
Country/ Region
Address
City
Zip Code
State
Enter the required information for your user account
Name
Email address
Username
Password (alphanumeric, minimum 8 characters)
Enter the required Business information
Product and service categories
Ship-to or service locations
Tax ID (optional)
DUNS number (optional)
Accept the Privacy Policy and Terms of Use by checking the corresponding box.
Click the “Create account and continue” button.
Step 3: Completing Supplier Registration Details
Click on the top left corner and select Ariba Proposals and questionnaires to access the registration questionnaires.
Under Registration tab click on the questionnaires to respond to them.
Once the response has been provided for the questionnaire click on “Submit Entire Response”.
Step 4: Entering Tax Information
Once you complete and submit the questionnaire to update Tax Information.
Go to Company Profile and Business Information Tab.
Go to Business Tab.
Navigate to the Tax Information Section and enter Tax ID. This field auto populates the Supplier Tax ID on invoices.
Save your profile with updates.
Step 5: Updates to information required [if applicable]
The Supplier Registration Questionnaire may be returned if there is a requirement to obtain more information from the supplier or if clarification is needed regarding any answers provided.
Log-in to your Ariba Network Account, select “Registration Questionnaire” and click on “Revise response” to update the information.
Once the response is revised, click “Submit Entire Response”.
Step 6: Approval or Rejection
Approval: You will receive an email stating your company has now been approved for trading.
Rejection: You will be notified by email if your organization has been rejected for trading with [Company], please contact your business sponsor.
Step 7: Updating Your Ariba Network Profile
Login to Ariba supplier network
Click on Company Profile
Go to Company Profile and click on business information tab
Go to Business tab
Navigate to the tax information section
Save the profile with updates
Step 8: How to upload PO invoice
Locate and open the Purchase Order email notification which will be sent to you from Ariba.
Click Process Order from the body of the email.
Login to your Ariba account.
Click the Create Invoice from the Purchase Order Page.
Within the Invoice Header Summary section complete:
Invoice #
Adjust invoice date if necessary
Supplier Tax ID
OPTIONAL: Add attachments/ any supporting documents.
e.g. quickbooks or system generated invoice
Scroll down to the Line Items section
Select the lines you want to invoice and click the green slider to exclude lines you are not ready to invoice yet
Update / change the quantity or amount field if submitting a partial invoice
Under Subtotal, check the amount shown
Confirm the total amount without Tax on your invoice
Do not use the default amount unless it is correct
Invoice summary screen will be displayed. Review the invoice details, and click the Submit button.
Example Ariba setup guides for vendors:
Thompson Reuters Ariba onboarding walkthroughs:
How to complete supplier registration questionnaire - 15 pages
How to upload a PO invoice guide - 10 pages
IPG Supplier Onboarding walkthrough:
Supplier Onboarding Ariba user guide - 25 pages
Conclusion
The onboarding process for influencers on SAP Ariba involves multiple detailed steps and careful attention to ensure all information is accurate and complete. The complexity of this process, especially at scale, underscores the advantages of utilizing a specialized platform like Lumanu, which gets setup once in Ariba as a master vendor and simplifies and streamlines all marketing partnership (influencer, affiliate, live event staff) vendor onboarding and payments.
Onboarding influencers to SAP Ariba can be a complex and time-consuming process, particularly at scale. This detailed guide will walk you through each step, ensuring a thorough understanding of the procedures and requirements involved. At the end of the step by step guide we’ve included links to real world, publicly available, onboarding guides you can reference to create your own handoff materials.
In a separate blog post, we interviewed Nick Wagner who oversaw SAP Ariba at Warner Music Group to understand why finance platforms struggle with marketing payments. Nick Wagner told us that “AP tools were built for B2B transactions between AP and AR functions across companies. They work well for traditional supplier relationships but start to become cumbersome when supporting large numbers of freelancers due to manual support required to assist with issues during onboarding and questions about payment status".
Because of this support needs, many companies build out step by step guides to help the influencers and freelancers they work with complete the onboarding process. This article is meant to help Marketing teams think through the process and support documentation needed.
Part 1: Marketer's Steps to Onboard and Manage Influencers
Step 1: Identifying Influencers
Influencer selection
Identify and select influencers based on campaign goals and target audience.
Step 2: Initiating the Vendor Onboarding Process
Requesting Onboarding
Fill out the New Supplier Request Form to initiate the influencer onboarding process.
Submit the form to trigger the Supplier Registration Questionnaire in SAP Ariba.
Step 3: Coordinating with Influencers
Communication
Communicate with influencers to ensure they receive the email invitation from SAP Ariba.
Guide them through the account creation and profile completion steps if needed.
Step 4: Contract Preparation and Approval
Drafting Contracts
Use SAP Ariba as a contract request interface to prepare agreements.
Submit the draft for approval through SAP Ariba, ensuring all necessary senior leadership and departmental heads review and sign off.
Handling Feedback
Address any feedback or changes requested by finance or legal departments.
Step 5: Influencer Onboarding
Vendor Setup
Once the contract is approved, onboard the influencer in the SAP Ariba system.
Ensure all financial documents (e.g., W9, banking details) are collected and uploaded.
Step 6: Creating Purchase Orders (POs)
PO Generation
After the influencer is set up as a vendor, generate a Purchase Order (PO) for the influencer.
Ensure the PO includes all necessary details, such as services provided and payment terms.
Step 7: Managing Invoices and Payments
Invoice Submission
Inform influencers to generate and submit invoices through SAP Ariba, ensuring they associate with the PO generated for them. This will be triggered via email notification.
Payment Processing
Coordinate with the finance team to ensure timely processing of payments according to the agreed terms.
Utilize emergency onboarding and manual entry processes if necessary to expedite payments.
Step 8: Monitoring and Troubleshooting
Tracking and Reporting
Maintain a tracker to monitor the status of contracts, POs, and payments.
Address any issues or discrepancies that arise, working with influencers and the finance team to resolve them promptly.
Accruals and Reconciliations
Ensure all expenses are correctly accrued and reconciled in the system, matching invoices to the appropriate budget months.
Part 2: Influencer's Steps to Get Setup and Paid via SAP Ariba
Step 1: Receiving the Invitation
Email Invitation
Influencers will receive an email invitation from SAP Ariba with the subject line: "Invitation: Register to become a supplier with [Company]".
Login to SAP Ariba
In the body of the email there is a link that you are required to “click here” to register your company on the Ariba Network or to access your existing Ariba Network account if you already have one.Click the Login to SAP Ariba button from the invitation email.
Step 2: Creating an Account
Account Information
Enter the required information for your company:
Company Name
Country/ Region
Address
City
Zip Code
State
Enter the required information for your user account
Name
Email address
Username
Password (alphanumeric, minimum 8 characters)
Enter the required Business information
Product and service categories
Ship-to or service locations
Tax ID (optional)
DUNS number (optional)
Accept the Privacy Policy and Terms of Use by checking the corresponding box.
Click the “Create account and continue” button.
Step 3: Completing Supplier Registration Details
Click on the top left corner and select Ariba Proposals and questionnaires to access the registration questionnaires.
Under Registration tab click on the questionnaires to respond to them.
Once the response has been provided for the questionnaire click on “Submit Entire Response”.
Step 4: Entering Tax Information
Once you complete and submit the questionnaire to update Tax Information.
Go to Company Profile and Business Information Tab.
Go to Business Tab.
Navigate to the Tax Information Section and enter Tax ID. This field auto populates the Supplier Tax ID on invoices.
Save your profile with updates.
Step 5: Updates to information required [if applicable]
The Supplier Registration Questionnaire may be returned if there is a requirement to obtain more information from the supplier or if clarification is needed regarding any answers provided.
Log-in to your Ariba Network Account, select “Registration Questionnaire” and click on “Revise response” to update the information.
Once the response is revised, click “Submit Entire Response”.
Step 6: Approval or Rejection
Approval: You will receive an email stating your company has now been approved for trading.
Rejection: You will be notified by email if your organization has been rejected for trading with [Company], please contact your business sponsor.
Step 7: Updating Your Ariba Network Profile
Login to Ariba supplier network
Click on Company Profile
Go to Company Profile and click on business information tab
Go to Business tab
Navigate to the tax information section
Save the profile with updates
Step 8: How to upload PO invoice
Locate and open the Purchase Order email notification which will be sent to you from Ariba.
Click Process Order from the body of the email.
Login to your Ariba account.
Click the Create Invoice from the Purchase Order Page.
Within the Invoice Header Summary section complete:
Invoice #
Adjust invoice date if necessary
Supplier Tax ID
OPTIONAL: Add attachments/ any supporting documents.
e.g. quickbooks or system generated invoice
Scroll down to the Line Items section
Select the lines you want to invoice and click the green slider to exclude lines you are not ready to invoice yet
Update / change the quantity or amount field if submitting a partial invoice
Under Subtotal, check the amount shown
Confirm the total amount without Tax on your invoice
Do not use the default amount unless it is correct
Invoice summary screen will be displayed. Review the invoice details, and click the Submit button.
Example Ariba setup guides for vendors:
Thompson Reuters Ariba onboarding walkthroughs:
How to complete supplier registration questionnaire - 15 pages
How to upload a PO invoice guide - 10 pages
IPG Supplier Onboarding walkthrough:
Supplier Onboarding Ariba user guide - 25 pages
Conclusion
The onboarding process for influencers on SAP Ariba involves multiple detailed steps and careful attention to ensure all information is accurate and complete. The complexity of this process, especially at scale, underscores the advantages of utilizing a specialized platform like Lumanu, which gets setup once in Ariba as a master vendor and simplifies and streamlines all marketing partnership (influencer, affiliate, live event staff) vendor onboarding and payments.
Onboarding influencers to SAP Ariba can be a complex and time-consuming process, particularly at scale. This detailed guide will walk you through each step, ensuring a thorough understanding of the procedures and requirements involved. At the end of the step by step guide we’ve included links to real world, publicly available, onboarding guides you can reference to create your own handoff materials.
In a separate blog post, we interviewed Nick Wagner who oversaw SAP Ariba at Warner Music Group to understand why finance platforms struggle with marketing payments. Nick Wagner told us that “AP tools were built for B2B transactions between AP and AR functions across companies. They work well for traditional supplier relationships but start to become cumbersome when supporting large numbers of freelancers due to manual support required to assist with issues during onboarding and questions about payment status".
Because of this support needs, many companies build out step by step guides to help the influencers and freelancers they work with complete the onboarding process. This article is meant to help Marketing teams think through the process and support documentation needed.
Part 1: Marketer's Steps to Onboard and Manage Influencers
Step 1: Identifying Influencers
Influencer selection
Identify and select influencers based on campaign goals and target audience.
Step 2: Initiating the Vendor Onboarding Process
Requesting Onboarding
Fill out the New Supplier Request Form to initiate the influencer onboarding process.
Submit the form to trigger the Supplier Registration Questionnaire in SAP Ariba.
Step 3: Coordinating with Influencers
Communication
Communicate with influencers to ensure they receive the email invitation from SAP Ariba.
Guide them through the account creation and profile completion steps if needed.
Step 4: Contract Preparation and Approval
Drafting Contracts
Use SAP Ariba as a contract request interface to prepare agreements.
Submit the draft for approval through SAP Ariba, ensuring all necessary senior leadership and departmental heads review and sign off.
Handling Feedback
Address any feedback or changes requested by finance or legal departments.
Step 5: Influencer Onboarding
Vendor Setup
Once the contract is approved, onboard the influencer in the SAP Ariba system.
Ensure all financial documents (e.g., W9, banking details) are collected and uploaded.
Step 6: Creating Purchase Orders (POs)
PO Generation
After the influencer is set up as a vendor, generate a Purchase Order (PO) for the influencer.
Ensure the PO includes all necessary details, such as services provided and payment terms.
Step 7: Managing Invoices and Payments
Invoice Submission
Inform influencers to generate and submit invoices through SAP Ariba, ensuring they associate with the PO generated for them. This will be triggered via email notification.
Payment Processing
Coordinate with the finance team to ensure timely processing of payments according to the agreed terms.
Utilize emergency onboarding and manual entry processes if necessary to expedite payments.
Step 8: Monitoring and Troubleshooting
Tracking and Reporting
Maintain a tracker to monitor the status of contracts, POs, and payments.
Address any issues or discrepancies that arise, working with influencers and the finance team to resolve them promptly.
Accruals and Reconciliations
Ensure all expenses are correctly accrued and reconciled in the system, matching invoices to the appropriate budget months.
Part 2: Influencer's Steps to Get Setup and Paid via SAP Ariba
Step 1: Receiving the Invitation
Email Invitation
Influencers will receive an email invitation from SAP Ariba with the subject line: "Invitation: Register to become a supplier with [Company]".
Login to SAP Ariba
In the body of the email there is a link that you are required to “click here” to register your company on the Ariba Network or to access your existing Ariba Network account if you already have one.Click the Login to SAP Ariba button from the invitation email.
Step 2: Creating an Account
Account Information
Enter the required information for your company:
Company Name
Country/ Region
Address
City
Zip Code
State
Enter the required information for your user account
Name
Email address
Username
Password (alphanumeric, minimum 8 characters)
Enter the required Business information
Product and service categories
Ship-to or service locations
Tax ID (optional)
DUNS number (optional)
Accept the Privacy Policy and Terms of Use by checking the corresponding box.
Click the “Create account and continue” button.
Step 3: Completing Supplier Registration Details
Click on the top left corner and select Ariba Proposals and questionnaires to access the registration questionnaires.
Under Registration tab click on the questionnaires to respond to them.
Once the response has been provided for the questionnaire click on “Submit Entire Response”.
Step 4: Entering Tax Information
Once you complete and submit the questionnaire to update Tax Information.
Go to Company Profile and Business Information Tab.
Go to Business Tab.
Navigate to the Tax Information Section and enter Tax ID. This field auto populates the Supplier Tax ID on invoices.
Save your profile with updates.
Step 5: Updates to information required [if applicable]
The Supplier Registration Questionnaire may be returned if there is a requirement to obtain more information from the supplier or if clarification is needed regarding any answers provided.
Log-in to your Ariba Network Account, select “Registration Questionnaire” and click on “Revise response” to update the information.
Once the response is revised, click “Submit Entire Response”.
Step 6: Approval or Rejection
Approval: You will receive an email stating your company has now been approved for trading.
Rejection: You will be notified by email if your organization has been rejected for trading with [Company], please contact your business sponsor.
Step 7: Updating Your Ariba Network Profile
Login to Ariba supplier network
Click on Company Profile
Go to Company Profile and click on business information tab
Go to Business tab
Navigate to the tax information section
Save the profile with updates
Step 8: How to upload PO invoice
Locate and open the Purchase Order email notification which will be sent to you from Ariba.
Click Process Order from the body of the email.
Login to your Ariba account.
Click the Create Invoice from the Purchase Order Page.
Within the Invoice Header Summary section complete:
Invoice #
Adjust invoice date if necessary
Supplier Tax ID
OPTIONAL: Add attachments/ any supporting documents.
e.g. quickbooks or system generated invoice
Scroll down to the Line Items section
Select the lines you want to invoice and click the green slider to exclude lines you are not ready to invoice yet
Update / change the quantity or amount field if submitting a partial invoice
Under Subtotal, check the amount shown
Confirm the total amount without Tax on your invoice
Do not use the default amount unless it is correct
Invoice summary screen will be displayed. Review the invoice details, and click the Submit button.
Example Ariba setup guides for vendors:
Thompson Reuters Ariba onboarding walkthroughs:
How to complete supplier registration questionnaire - 15 pages
How to upload a PO invoice guide - 10 pages
IPG Supplier Onboarding walkthrough:
Supplier Onboarding Ariba user guide - 25 pages
Conclusion
The onboarding process for influencers on SAP Ariba involves multiple detailed steps and careful attention to ensure all information is accurate and complete. The complexity of this process, especially at scale, underscores the advantages of utilizing a specialized platform like Lumanu, which gets setup once in Ariba as a master vendor and simplifies and streamlines all marketing partnership (influencer, affiliate, live event staff) vendor onboarding and payments.
Onboarding influencers to SAP Ariba can be a complex and time-consuming process, particularly at scale. This detailed guide will walk you through each step, ensuring a thorough understanding of the procedures and requirements involved. At the end of the step by step guide we’ve included links to real world, publicly available, onboarding guides you can reference to create your own handoff materials.
In a separate blog post, we interviewed Nick Wagner who oversaw SAP Ariba at Warner Music Group to understand why finance platforms struggle with marketing payments. Nick Wagner told us that “AP tools were built for B2B transactions between AP and AR functions across companies. They work well for traditional supplier relationships but start to become cumbersome when supporting large numbers of freelancers due to manual support required to assist with issues during onboarding and questions about payment status".
Because of this support needs, many companies build out step by step guides to help the influencers and freelancers they work with complete the onboarding process. This article is meant to help Marketing teams think through the process and support documentation needed.
Part 1: Marketer's Steps to Onboard and Manage Influencers
Step 1: Identifying Influencers
Influencer selection
Identify and select influencers based on campaign goals and target audience.
Step 2: Initiating the Vendor Onboarding Process
Requesting Onboarding
Fill out the New Supplier Request Form to initiate the influencer onboarding process.
Submit the form to trigger the Supplier Registration Questionnaire in SAP Ariba.
Step 3: Coordinating with Influencers
Communication
Communicate with influencers to ensure they receive the email invitation from SAP Ariba.
Guide them through the account creation and profile completion steps if needed.
Step 4: Contract Preparation and Approval
Drafting Contracts
Use SAP Ariba as a contract request interface to prepare agreements.
Submit the draft for approval through SAP Ariba, ensuring all necessary senior leadership and departmental heads review and sign off.
Handling Feedback
Address any feedback or changes requested by finance or legal departments.
Step 5: Influencer Onboarding
Vendor Setup
Once the contract is approved, onboard the influencer in the SAP Ariba system.
Ensure all financial documents (e.g., W9, banking details) are collected and uploaded.
Step 6: Creating Purchase Orders (POs)
PO Generation
After the influencer is set up as a vendor, generate a Purchase Order (PO) for the influencer.
Ensure the PO includes all necessary details, such as services provided and payment terms.
Step 7: Managing Invoices and Payments
Invoice Submission
Inform influencers to generate and submit invoices through SAP Ariba, ensuring they associate with the PO generated for them. This will be triggered via email notification.
Payment Processing
Coordinate with the finance team to ensure timely processing of payments according to the agreed terms.
Utilize emergency onboarding and manual entry processes if necessary to expedite payments.
Step 8: Monitoring and Troubleshooting
Tracking and Reporting
Maintain a tracker to monitor the status of contracts, POs, and payments.
Address any issues or discrepancies that arise, working with influencers and the finance team to resolve them promptly.
Accruals and Reconciliations
Ensure all expenses are correctly accrued and reconciled in the system, matching invoices to the appropriate budget months.
Part 2: Influencer's Steps to Get Setup and Paid via SAP Ariba
Step 1: Receiving the Invitation
Email Invitation
Influencers will receive an email invitation from SAP Ariba with the subject line: "Invitation: Register to become a supplier with [Company]".
Login to SAP Ariba
In the body of the email there is a link that you are required to “click here” to register your company on the Ariba Network or to access your existing Ariba Network account if you already have one.Click the Login to SAP Ariba button from the invitation email.
Step 2: Creating an Account
Account Information
Enter the required information for your company:
Company Name
Country/ Region
Address
City
Zip Code
State
Enter the required information for your user account
Name
Email address
Username
Password (alphanumeric, minimum 8 characters)
Enter the required Business information
Product and service categories
Ship-to or service locations
Tax ID (optional)
DUNS number (optional)
Accept the Privacy Policy and Terms of Use by checking the corresponding box.
Click the “Create account and continue” button.
Step 3: Completing Supplier Registration Details
Click on the top left corner and select Ariba Proposals and questionnaires to access the registration questionnaires.
Under Registration tab click on the questionnaires to respond to them.
Once the response has been provided for the questionnaire click on “Submit Entire Response”.
Step 4: Entering Tax Information
Once you complete and submit the questionnaire to update Tax Information.
Go to Company Profile and Business Information Tab.
Go to Business Tab.
Navigate to the Tax Information Section and enter Tax ID. This field auto populates the Supplier Tax ID on invoices.
Save your profile with updates.
Step 5: Updates to information required [if applicable]
The Supplier Registration Questionnaire may be returned if there is a requirement to obtain more information from the supplier or if clarification is needed regarding any answers provided.
Log-in to your Ariba Network Account, select “Registration Questionnaire” and click on “Revise response” to update the information.
Once the response is revised, click “Submit Entire Response”.
Step 6: Approval or Rejection
Approval: You will receive an email stating your company has now been approved for trading.
Rejection: You will be notified by email if your organization has been rejected for trading with [Company], please contact your business sponsor.
Step 7: Updating Your Ariba Network Profile
Login to Ariba supplier network
Click on Company Profile
Go to Company Profile and click on business information tab
Go to Business tab
Navigate to the tax information section
Save the profile with updates
Step 8: How to upload PO invoice
Locate and open the Purchase Order email notification which will be sent to you from Ariba.
Click Process Order from the body of the email.
Login to your Ariba account.
Click the Create Invoice from the Purchase Order Page.
Within the Invoice Header Summary section complete:
Invoice #
Adjust invoice date if necessary
Supplier Tax ID
OPTIONAL: Add attachments/ any supporting documents.
e.g. quickbooks or system generated invoice
Scroll down to the Line Items section
Select the lines you want to invoice and click the green slider to exclude lines you are not ready to invoice yet
Update / change the quantity or amount field if submitting a partial invoice
Under Subtotal, check the amount shown
Confirm the total amount without Tax on your invoice
Do not use the default amount unless it is correct
Invoice summary screen will be displayed. Review the invoice details, and click the Submit button.
Example Ariba setup guides for vendors:
Thompson Reuters Ariba onboarding walkthroughs:
How to complete supplier registration questionnaire - 15 pages
How to upload a PO invoice guide - 10 pages
IPG Supplier Onboarding walkthrough:
Supplier Onboarding Ariba user guide - 25 pages
Conclusion
The onboarding process for influencers on SAP Ariba involves multiple detailed steps and careful attention to ensure all information is accurate and complete. The complexity of this process, especially at scale, underscores the advantages of utilizing a specialized platform like Lumanu, which gets setup once in Ariba as a master vendor and simplifies and streamlines all marketing partnership (influencer, affiliate, live event staff) vendor onboarding and payments.
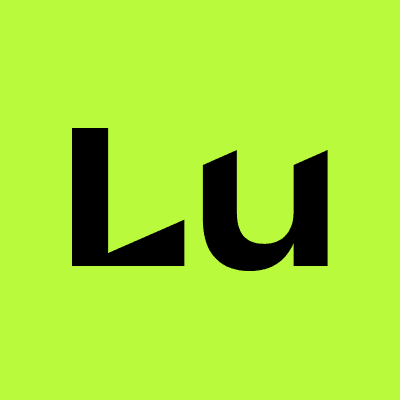
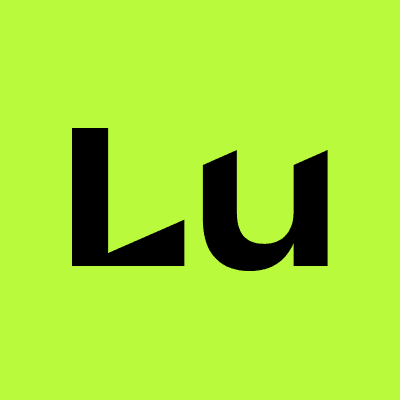
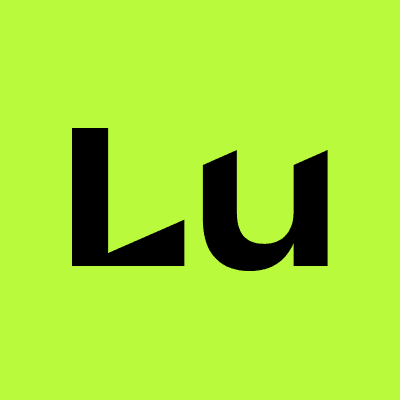
By
Lumanu
Jul 25, 2024
© 2025 Lumanu, Inc. All Rights Reserved.
Lumanu, Inc. is a financial technology company and not a bank
Banking services provided by i3 bank; Member FDIC
© 2025 Lumanu, Inc. All Rights Reserved.
Lumanu, Inc. is a financial technology company and not a bank Banking services provided by i3 bank; Member FDIC
© 2025 Lumanu, Inc. All Rights Reserved.
Lumanu, Inc. is a financial technology company and not a bank
Banking services provided by i3 bank; Member FDIC
© 2025 Lumanu, Inc. All Rights Reserved.
Lumanu, Inc. is a financial technology company and not a bank
Banking services provided by i3 bank; Member FDIC
© 2025 Lumanu, Inc. All Rights Reserved.
Lumanu, Inc. is a financial technology company and not a bank
Banking services provided by i3 bank; Member FDIC


